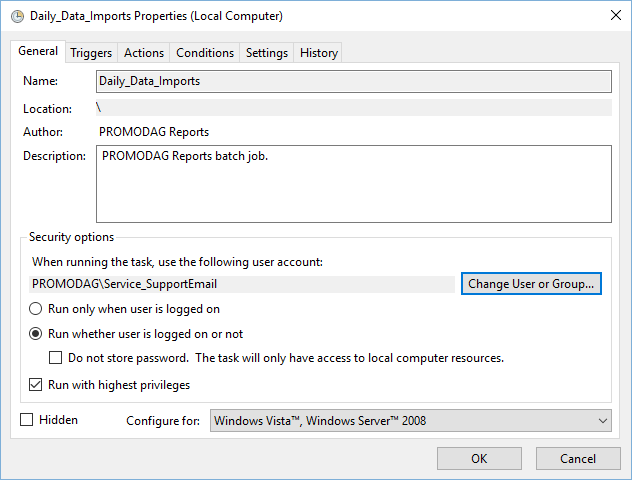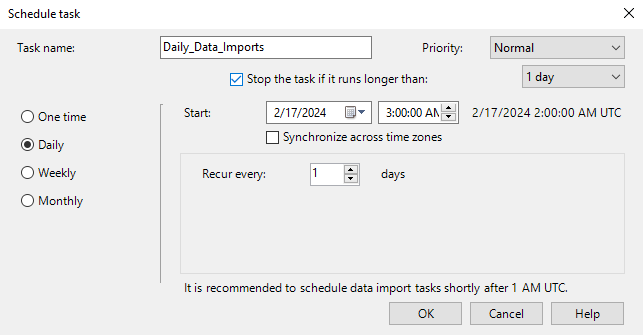
Use this option is to create and edit the scheduled tasks that are associated with your existing batch files.
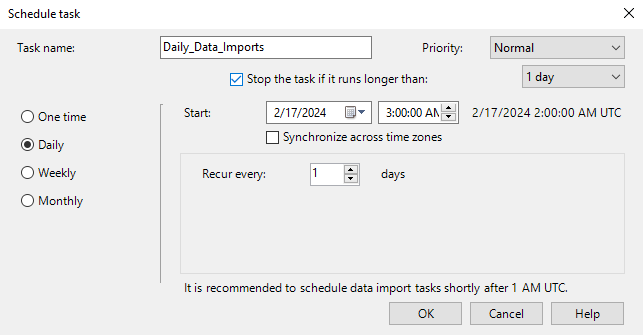
| Option | Description |
|---|---|
| Task name | Enter a name for the scheduled task in this field. The default name of this task is: <name of the batch>. For example, it will be 'Daily_Data_Imports' if the name of your batch is 'Daily_Data_Imports'. |
| Priority | Change the priority of the scheduled task (Relatime, High, Above normal, Normal, Below normal, Low). Default priority is Below normal. If your SQL server is installed on the Promodag computer, set your import tasks to Above normal. |
| Stop the task if it runs longer than n days | End the schedule task if its execution exceeds the duration defined in this parameter. |
| One time | Specify the schedule you want to use, for example Start: 10/1/2014 12:00:00 AM. The task will run once based on that specific schedule. |
| Daily | Select a schedule based on the calendar and specify the schedule you want to use, for example Start: 10/1/2014 12:00:00 AM, Recur every 1 days. |
| Weekly | Select a schedule based on the calendar and specify the schedule you want to use, for example Start: 10/1/2014 12:00:00 AM, Recur every 1 weeks on Monday. |
| Monthly | Select a schedule based on the calendar and specify the schedule you want to use, for example Start: 10/1/2014 12:00:00 AM, Months: January, April, July, October, On: First, Monday. |
Specify the schedule of your choice and click OK to automatically create a new scheduled task based on these scheduling options. The new task will immediately be displayed in the Schedule pane of Task Automation, where existing scheduled tasks can also be edited or deleted.
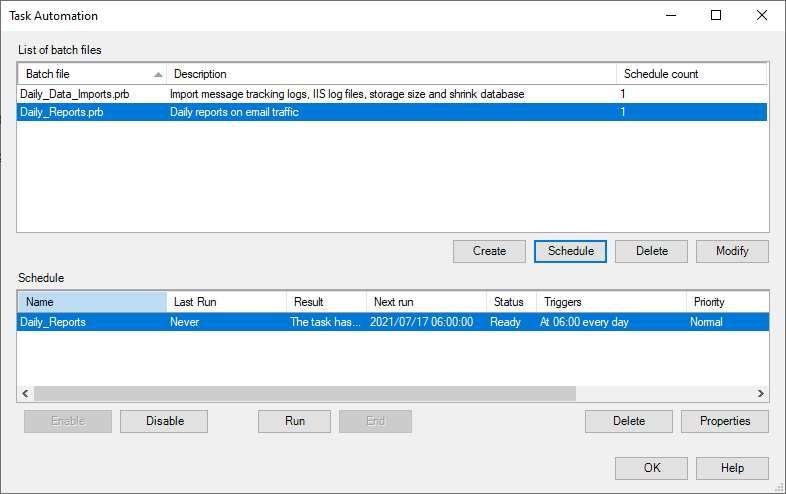
To view a task's properties and history by using the Windows interface, start Task Scheduler.
Scheduled tasks created by PROMODAG Reports have the following properties, that must not be modified: