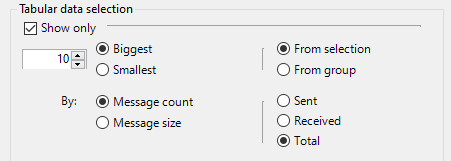
Compose the content of the table to display in the report.
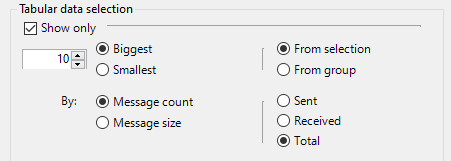
| Option | Description |
|---|---|
| Show only | Select this check box to display a top n. |
| [Number], Biggest, Smallest | Enter the number of entries to be displayed in the report. For example, enter 10 and select the Biggest radio button if you wish to obtain a top 10 of the largest mailboxes in the selection/group. |
| From selection | Select this radio button to obtain a top n of all items selected in the Selection tab. |
| From group |
Select this radio button to obtain a top n for each group selected in the Group tab. For example, you will obtain a report showing 100 mailboxes
|
| By: Message count, Message size | Select these radio buttons to choose the type of traffic data, and the traffic direction to be displayed in the report. |
Select the primary sort key and the sort order to apply to the report.

| Option | Description |
|---|---|
| Message count | Select this radio button to sort mailboxes by number of sent, received or total messages (smallest to largest if Ascending, largest to smallest if Descending). |
| Message size | Select this radio button to sort mailboxes by size of of sent, received or total messages (smallest to biggest if Ascending, biggest to smallest if Descending). |
This option determines whether a message sent to n recipients is counted as 1 message sent or n messages sent.

| Option | Description |
|---|---|
| Once | Select this radio button to count a multiple sending as one message.For example, if Mailbox A sends 1 message to Mailbox B, Mailbox C and Mailbox D, Promodag Reports counts this message once. |
| n times | Select this radio button to count a multiple sending as n message. For example, if Mailbox A sends 1 message to Mailbox B, Mailbox C and Mailbox D, Promodag Reports counts this message three times. |
For additional information on this feature, see How is traffic calculated.
Choose whether messages sent on behalf of a shared ('delegated') mailbox should be assigned to the actual sender ('delegate'), or to the shared mailbox.
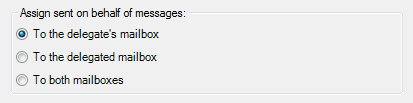
"Sent on behalf" messages are assigned to the delegate's mailbox but the detail of the delegated mailbox is also available in message tracking files for On-Premise Exchange. As a consequence, messages can be assigned in the report to the delegate's mailbox, the delegated mailbox, or to both.
Note: This functionality is not available for Office 365.
| Assign sent on behalf messages: | Description |
|---|---|
| To the delegate's mailbox |
Exchange 2010/2019: Messages are assigned to the delegate's mailbox. |
| To the delegated mailbox |
Exchange 2010/2019: Messages are assigned to the delegated mailbox. |
| To both mailboxes |
Exchange 2010/2019: Messages are assigned to both the delegate's mailbox and the delegated mailbox. |