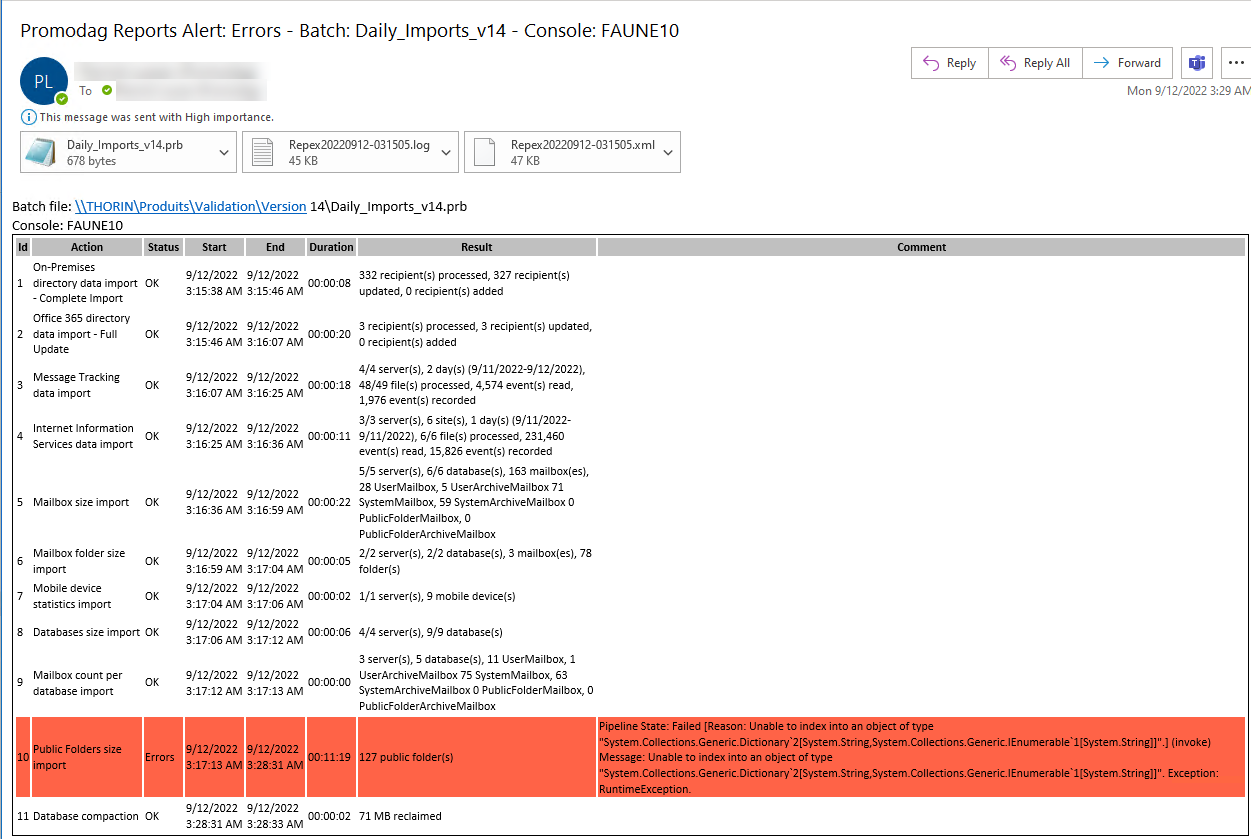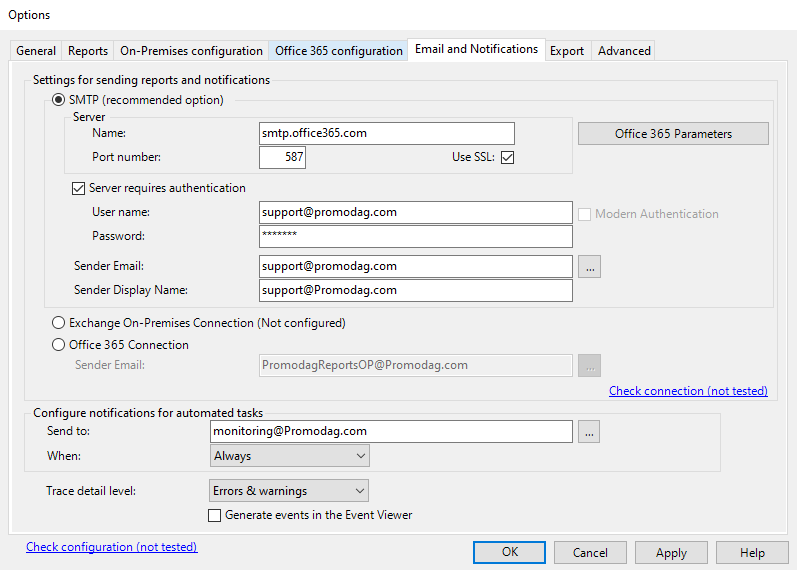
Use the Email and Notifications tab to select a method to send reports and set the email address where email notifications should be sent once an automated task has been completed.
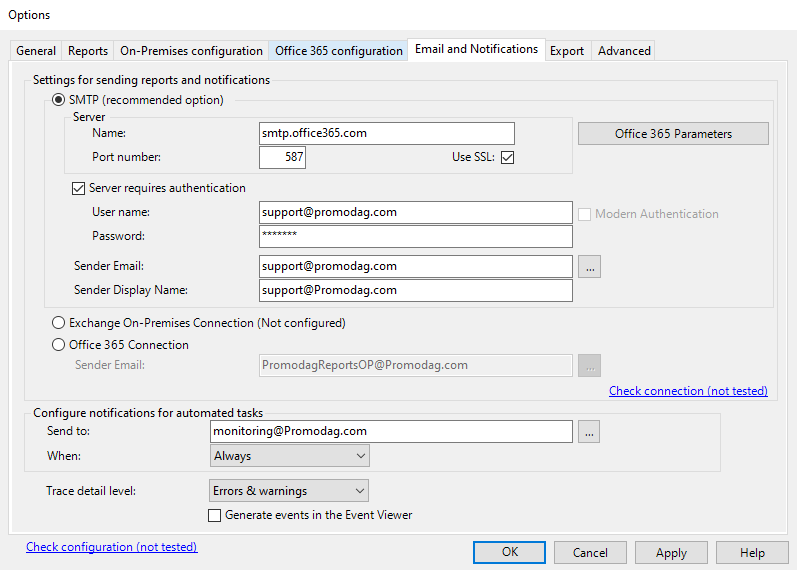
You can either use the EWS Connection settings by default, that is EWS for On-premises Exchange, or EWS for Office 365, or SMTP to send reports and system notifications by email.
It is recommended to use SMTP when possible.
| Option | Description | ||
|---|---|---|---|
| SMTP (recommended option) | Select this radio button to set an SMTP server of your choice to allow Promodag Reports to send reports and email notifications. We recommend this option. | ||
| Server |

|
Click this button to use authenticated client SMTP submission in Exchange Online (SMTP AUTH). In this case, all subsequent fields are automatically filled in. Note: This feature is disabled by default in Office 365. To enable it for the user you define below, see Microsoft Docs. |
|
| Name, Port number, Use SSL/TLS | Enter the name of a local SMTP server, the port number (default is 25) and select the "Use SSL/TLS" check box if applicable. | ||
| User name |
Enter the name of a user authorized to send messages through this SMTP server if applicable. If not, leave the Server requires authentication check box unchecked. Select the Modern authentication check box if required. |
||
| Password |
Enter the password for this user name. Specific cases:
|
||
| Sender Email | Enter the sender's email address. | ||
| Sender Display name | Enter the sender's display name as you want it to appear in sent messages. | ||
| Exchange On-Premises Connection | Select this radio button to use the mailbox set in the EWS Connection tab. | ||
| Office 365 Connection | Select this radio button to use an Office 365 mailbox of your choice. | ||
Define an email address that will receive notifications upon completing an automated task.
It is highly recommended to keep default parameters, that is: Always, and Errors & warnings.
| Option | Description |
|---|---|
| Send to | Enter the email addresses to which Promodag Reports notifications will be sent. Use a comma to separate multiple addresses. |
| When |
Choose in which case notifications should be issued. Available choices are: Never, Always, On warning, On error. We recommend that you leave this option set to Always because this way it will be possible to detect that the application has completely stopped sending anything (which may mean that it no longer works at all). |
| Trace detail level | Choose the level of detail of the tracks. Available choices are: Errors & warnings (default) or Debug. This last option should only be used on the recommendation of Promodag as it results in the generation of much larger files. |
| Generate events in the Event Viewer | Select this check box to create a Promodag application log in the Windows Event Viewer. Promodag Reports must be run as administrator to allow this feature. |
By receiving email notifications each time a batch job completes, you can immediately spot anomalies, open the attached trace file to check in detail what they are about, and take the necessary measures to correct them.