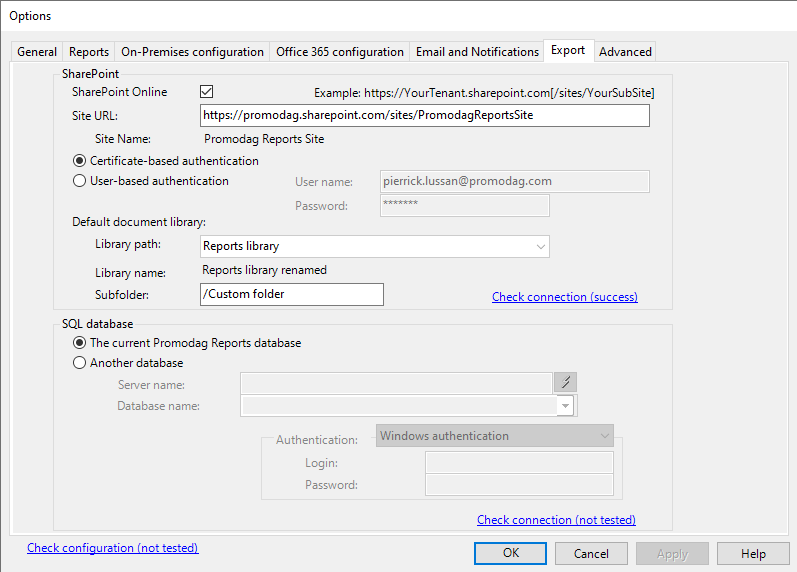
Use the Export tab to configure SharePoint and SQL export options at application level.
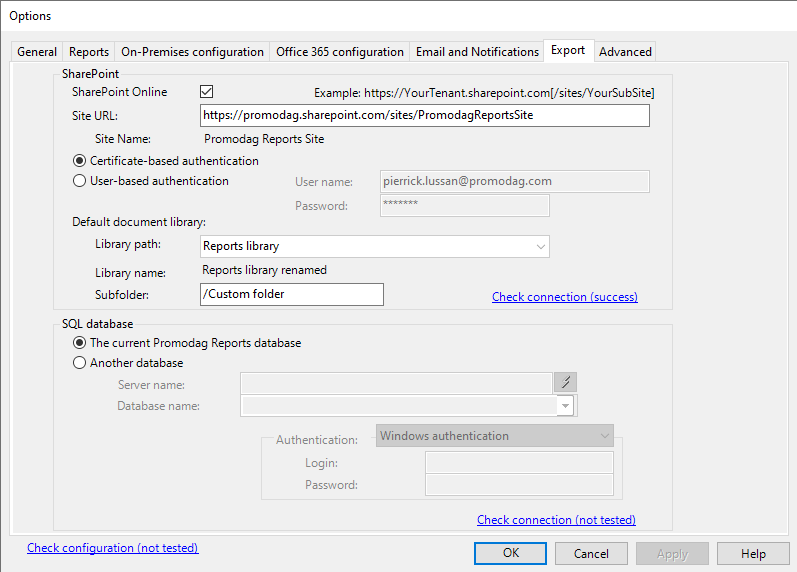
| Option | Description | ||
|---|---|---|---|
| SharePoint Online | Site URL | Enter the URL of the SharePoint Online site, for example: https://company.sharepoint.com. This step is compulsory. | |
| Default document library |
Use the drop-down list to select a default document library for all SharePoint exports. The path of the library will be displayed in the 'Library path' field. Enter the path to a subfolder if required. This step is optional and the library and subfolder can be chosen in the Output tab of the report, or if using the File > Export Report option. |
||
| Check connection | Click this link to test the connection to the SharePoint server. To configure the Promodag Reports Application manually, see How to configure access to SharePoint Online. | ||
| SQL database |
|
Select this radio button to systematically select the currentPromodag Reports database. | |
|
Select this radio button to select a specific SQL database. It does not necessarily have to be a Promodag Reports database. | ||
|
|||
Note: the drop-down list contains all detected compatible databases found on the selected SQL server. |
|||
|
|||
| Check connection | Click this link to test the connection to the SQL server. | ||
| Check configuration | Click this link to test your configuration in one click. | ||