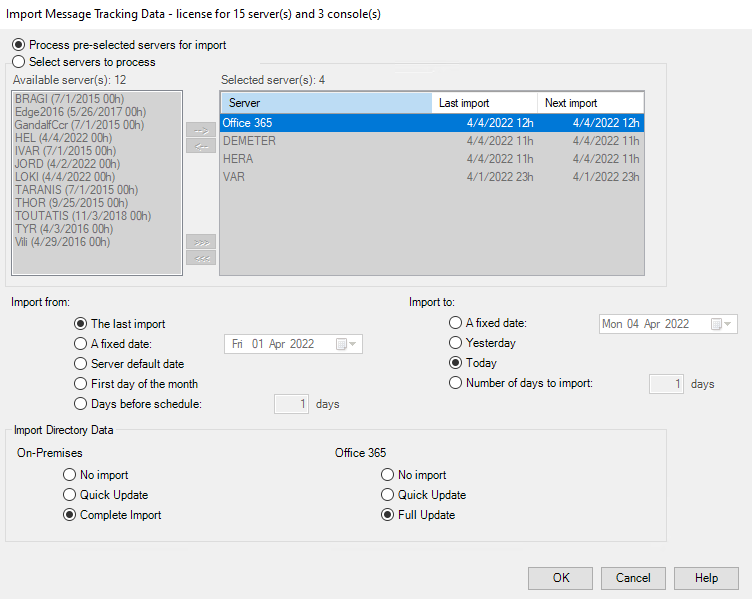
Select this action to automatically collect events from Exchange message tracking files.
The message tracking data source is used to produce various traffic reports. Microsoft Exchange uses message tracking files to record all e-mail activity.
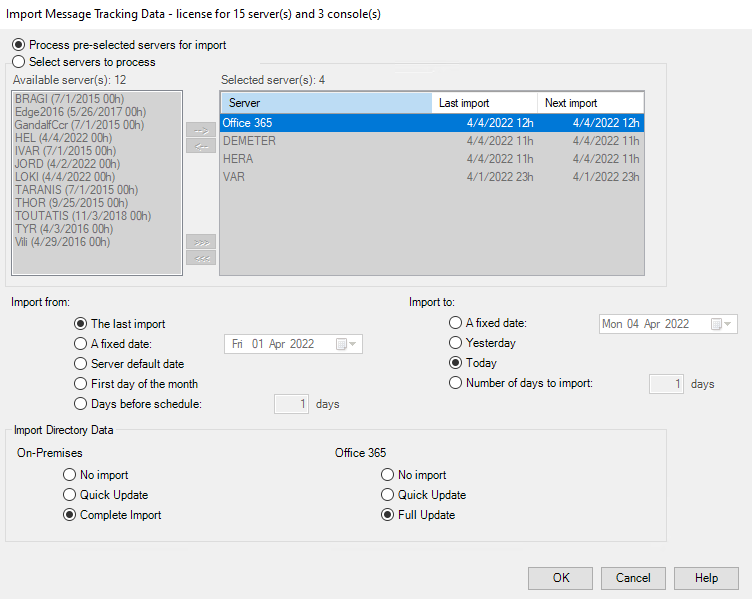
| Option | Description |
|---|---|
| Process pre-selected servers for import | Use this option to implicitly select the Exchange servers you have already selected in the Import Message Tracking Data, Import IIS Data or Import Storage Size Data options on the File menu. |
| Select servers to process | Use this option to select specific Exchange servers. |
| Option | Description |
|---|---|
| Import from |
|
| Import to |
|
| On-Premises (LDAP queries against a Global Catalog Server) | No import | No directory import operation is performed if this option is selected. This option is only available if the last update or complete re-import was carried out less than 24 hours ago. |
| Quick Update (get and process modified recipients only) | This option searches for new recipients in the directory, or known recipients that have been modified
since the last import. Objects USN (Update Sequence Number) are used for this
purpose. The import process will be much faster. However, an object that was recently
deleted in the directory will not be marked as deleted in the database.
|
|
| Complete import (get and process all recipients) | This option allows re-importing all Exchange-related objects, including existing
and already known recipients. Objects that can no longer be found in the directory,
but that are still present in the
database, will be marked as deleted. Running a complete directory reimport can be useful if you need to force synchronization between the directory and the
database.
Note: This option is the only available when the directory is imported for the first time. |
|
| Office 365 (PowerShell commands against the Cloud) | No import | No import operation is performed against Office 365 if this option is selected. This option is only available if the last update or complete re-import was carried out less than 24 hours ago. |
| Quick Update (get and process modified recipients only) | This option searches for new recipients in the hosted organization, or known recipients that have been modified since the last import. | |
| Full Update (get all recipients and only process the modified ones) | This option allows re-importing all Exchange-related objects, including existing
and already known recipients. However, it only processes those that were found to have been modified since the last import took place. Note: This option is the only available when the directory is imported for the first time. |
|
| Complete import (get and process all recipients) | This option is a deep variant of the previous one, which re-examines all recipients and all their attributes. Using it is not recommended if your Office 365 tenant is very large. |