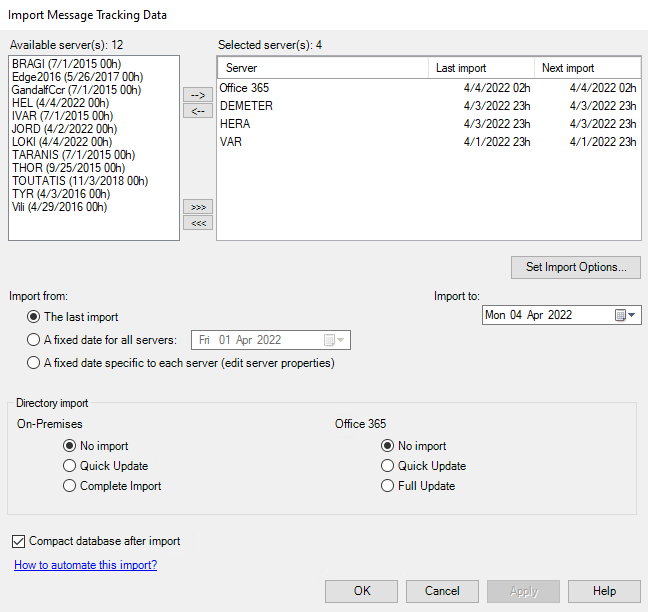
Use this option to import Exchange message tracking files into the database.
The message tracking data source is used to produce various traffic reports. Microsoft Exchange uses message tracking files to record all e-mail activity.
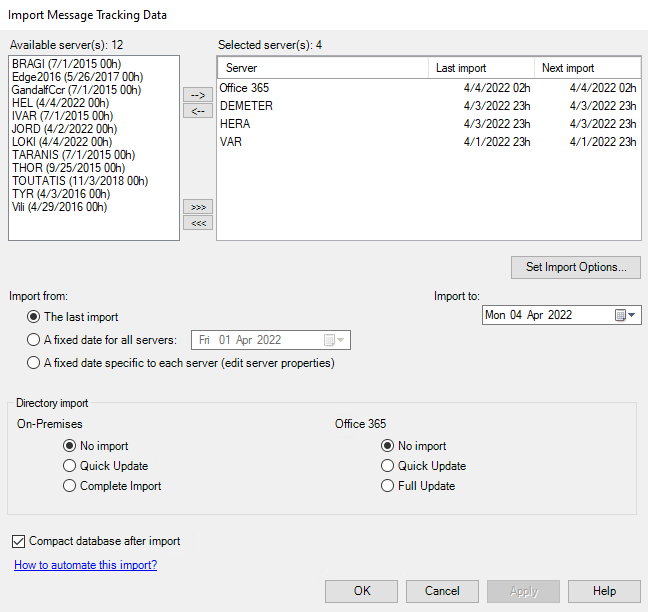
| Option | Description |
|---|---|
| Only display licensed servers | Select this check box to only display the Exchange servers selected in the Help > License window. |
| Available server(s) | Lists all Exchange servers discovered in the organization. |
| Selected server(s) | Lists Exchange servers selected for message tracking file import. Use the  button to select additional servers. button to select additional servers. |

|
Use these buttons to change the order in which servers will be handled by the import process. |

|
Use this option to open the Server Properties dialog box for one single server, or to configure import options for an entire group of servers. |
| Import from |
|
| Import to | End date of the period to be imported. This date applies to all selected servers. |
| Import directory (On-Premises, Office 365) |
|
| Compact database after import | Select this check box to compact or shrink the database at the end of the import process. |
 button on the toolbar.
button on the toolbar.
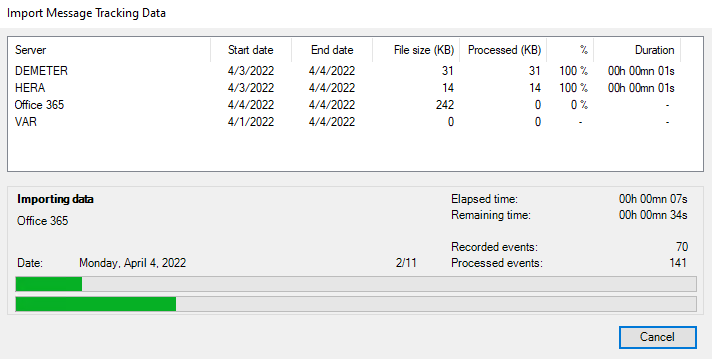
At the end of the process, a summary report is displayed to summarize what has been imported and the errors and warnings that may have occurred.
You can interrupt the import at any time by clicking the Cancel button. Events already completely processed will be kept in the database. However, the last processed file will not be considered as imported, and will not be listed in the import history, until it has been fully imported later on.
You may need to reimport message tracking data, for example because an error occurred during the import process. You will have to delete them from the database first.
If an error occurs during the import of a message tracking file, the behavior of the application is the following:
| Situation | Behavior |
|---|---|
| An error occurs while an event is being imported | The event is skipped. The application attempts to process the next event in the message tracking file. |
| Promodag Reports does not manage to read a message tracking file | Events already processed are kept in the database. The file is marked as damaged, and skipped. The application attempts to read the next file in chronological order. |
| Imports from the selected server cannot be processed due to a license issue | The server is skipped. The application attempts to process imports from the next server in the servers list. |