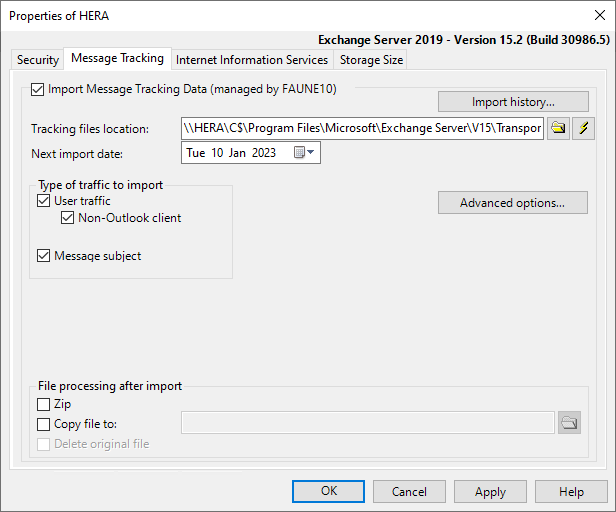
Set message tracking data import options.
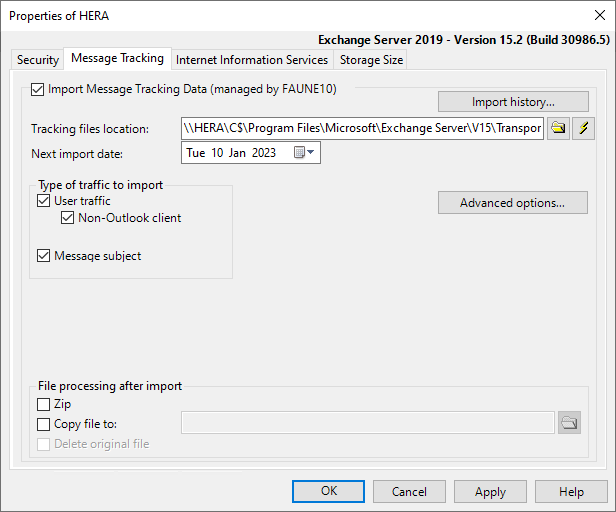
This option can be globally set for an entire group of servers using the Set Import Options Globally option of the Tools menu.
| Option | Description |
|---|---|
| Import Message Tracking Data (managed by <Console>) | This check box is automatically selected once the server has been selected using the Import Message Tracking Data option. This option indicates to which console this server has been assigned. |
| Tracking files location | The message tracking file location is the directory where Exchange stores message tracking data. You may need to replace administrative share paths by a specific share path that your Promodag account can access. A specific account can be set for that purpose in the Security tab. It is possible to
copy message tracking files to a local drive and change the default shared location set in Promodag Reports to that local path. The default shared location for message tracking files when installing Microsoft Exchange Serverdepends on the version you are using, seeConfiguring the message tracking data source for On-Premises Exchange. |

|
Click the Import history button to view a list of imports already completed for the selected server. For more information about this option, see Tracking file import history. |
| Next import date | This is the Server default date displayed in the Import Message Tracking Data dialog box. Change this date if you have more than one Exchange server, and want to import data starting from different dates in one single shot. For more information about this option, see Import Message Tracking Data. |
Select the relevant check boxes to define the type of traffic events you wish to import.
| Event type | Description | Imported by default |
|---|---|---|
| User traffic | Traffic events related to messages sent or received by a mailbox, a distribution group, a public folder, and some more specific types of recipients . | Yes |
|
Traffic events related to messages sent using other email clients than Microsoft Outlook, for example Outlook Express or Thunderbird. | No |
| Message subject | Subject line of e-mail messages. To remove the subject line from traffic reports, unselect the Message subject check box and re-import message tracking data. | Yes |

|
Click this button to access Advanced Message Tracking import options and select miscellaneous events that are not imported by default:
To enable this option, go to Tools > Options: Advanced tab. |
No |
Note: These options will not be taken into account before the next import.
Message tracking files can be moved and/or zipped at the end of the import process. It is also possible to delete them from the Exchange server: use this last option carefully.
| Option | Description |
|---|---|
| Zip | Select this check box to compress message tracking files in a ZIP file at the end of the import process. |
| Copy file to | Select this check box to copy message tracking files to the location of your choice at the end of the import process. |
| Delete original file | Select this check box to delete message tracking files once their content has been imported into the database. |