 Import Directory Data
Import Directory Data Import Message Tracking Data
Import Message Tracking Data  Import IIS Data
Import IIS Data Import Storage Size Data
Import Storage Size Data
Promodag Reports can be configured to import message tracking data and, for instance, purge old data by following these steps:
In the following example, we are going to create and schedule a batch file to automate the data imports, delete data older than 365 days and compact the database.
In the Tools > Task Automation window, click the Create button to open the Edit batch file option.
| Action | Description |
|---|---|
| Database Specification | Select a specific database to be used when the batch job runs. |
| Batch Trace File Location | Select a location where trace files will be generated. |
| Create HTML TOC | Create an HTML file including a TOC (Table of Content) with links to exported reports included in the batch. |
| Directory Connection | Choose a specific directory connection to be used when the batch job runs. |
| Purge Imported Data | Purge old messages from the database. |
 Import Directory Data Import Directory Data |
Import or update the directory. |
 Import Message Tracking Data Import Message Tracking Data |
Import message tracking files. |
 Import IIS Data Import IIS Data |
Import Internet Information Services log files. |
 Import Storage Size Data Import Storage Size Data |
Import the size of mailboxes, mailbox folders, public folders, Exchange databases and the mailbox count per Exchange database. |
| Create Office 365 Message Tracking Files | Create message tracking files by exporting data from Office 365. |
| Compact database | Compact or shrink the database to reclaim unused disk space. |
 . The default settings will import messages tracking files for the selected servers from the last import date up to yesterday.
. The default settings will import messages tracking files for the selected servers from the last import date up to yesterday.
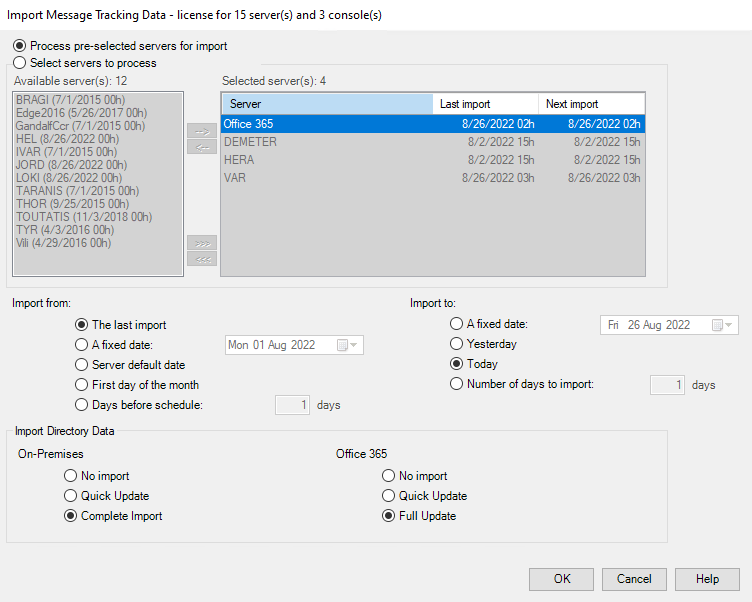
Note: By default, actions will be carried out on the last database opened, unless you specify which database must be used (action: Database specification).
You may decide that you only need one year of message tracking files in your database. Promodag Reports is able to clear automatically obsolete data.
 .
.  to move it to the right pane - you can also double-click the server name. Data will then be deleted from all servers listed in the Selected server(s) pane.
to move it to the right pane - you can also double-click the server name. Data will then be deleted from all servers listed in the Selected server(s) pane.


Finally, click Save to save your batch file. It is recommended to give it a meaningful name, for example Daily_Data_Import. Click OK to return to the Task Automation window.
In the Task Automation window, select the batch you have just created and open the Schedule task option. In this example, we want to schedule the batch file 'Daily_Data_Import.prb'.
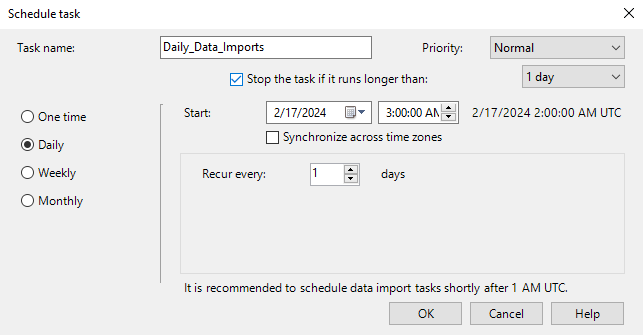
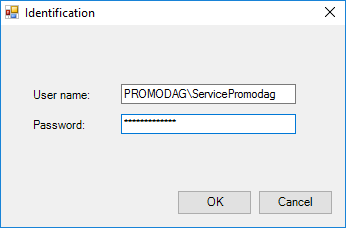
The new schedule is now displayed in the Schedule pane:

The Windows Task Scheduler starts Promodag Reports and it processes actions included in the batch file. From now on, imports will be automatically carried out at the scheduled time.
Promodag Reports generates a trace file that contains information on what happened while the batch was running. Trace files can be automatically emailed.
You can directly enable, disable, run or end a scheduled task from the Tools > Task Automation window.